
Microsoft has introduced a new Chromium Edge Browser to compete with the industry giants like Chrome and Firefox browsers.
Even though Microsoft Edge is fast, secured, and compatible with Windows 7, 10, or 11. However, most people are not in favor of using Microsoft Edge because of its Bugs-prone ability.
In addition, it keeps on auto-updating because of its chromium-based version. So, many people have asked how to disable the Auto Update option of Microsoft Edge because they are glued to either Chrome or Firefox browser and find it convenient to stick to their favorite browser.
Stay with me and I’ll show you the best and easy options to disable Auto Updates in Microsoft Edge.
Method 1: Disable Microsoft Edge Auto updates using Windows Store App
This is the most convenient way to disable the Auto-update option for windows apps altogether including Microsoft Edge. Follow the procedure to do it correctly.
Go to Microsoft Store app from the Start menu, and click on the (…) options at the right corner and then click on Settings.

In the next window, switch Off the “update app Automatically ” option and you are done with any auto updates.

As you have switched off Auto-updates of all the apps currently running on your Window, you’ll have to update your apps manually. therefore, to receive the Update options head over to the “…” option then “Download and Update” and get the update button. You’ll see a list of apps available with Update options, so update them all at once or do it individually.
If you wish not to disable updates for all of your apps we have another solution for you specifically to disable Microsoft Edge update.
Method 2: How to prevent Window update from installing Microsoft Edge Chromium Browser in Windows 10 with Blocker Toolkit
Microsoft Blocker Toolkit will stop Windows update to keep on updating Microsoft Chromium Browser against your will. Let’s keep on rolling to get the solution.
Download the Blocker Toolkit
Follow these footsteps to download the Microsoft Edge Chromium Blocker script.
● Head over to the Microsoft support website.
● Download the Chromium browser Blocker toolkit from the download link.
● Now double click on the downloaded file MicrosoftEdgeChromiumBlockerToolkit.exe.

● Click on Yes, and click on the Browse option in the next window.

● Now, choose the folder where you want to extract the files.
● When you are done with the selected file, click on ok.
How to prevent Automatic Update of Edge using Microsoft Edge block kit
Now, Run the Blocker Toolkit to stop the automatic update of Edge using these steps.
● Go to Start
● Find the Command Prompt option and then click on Run as an administrative option.

● Now, to access the download folder type in the given command.
cd c:\PATH\TO\EXTRACTED\FILE
● with this command you’ll enter inside the download folder to the “Edge” folder.
cd C:\Users\username\Downloads\edge

● once you have accessed the Edge folder, type in the given command to stop Windows from auto-updating Edge browser then press enter.
EdgeChromium_Blocker.cmd /b
● Once succeeded in completing these steps Windows update will no longer have access to download and then update to the latest version of Microsoft Edge.

Method 3: Stop Microsoft Edge auto-update using Registry
Another most convenient way to stop Microsoft Edge auto-update is by editing the Registry. However, it might be risky to edit the Registry and it can result in serious damage to your PC if the process wasn’t carried out carefully. Therefore, it’s highly endorsed to take a complete backup of your PC before implementing this method.
Hold the Windows Key and then press R.
Now enter in the window “regedit” and then press enter.

Now extend the “HKey_Local_Machine” option.

Now Right-click on the Microsoft option to create a Key command.

Now, right-click on Microsoft and create a Key and rename the key as Edge Update, and press enter.
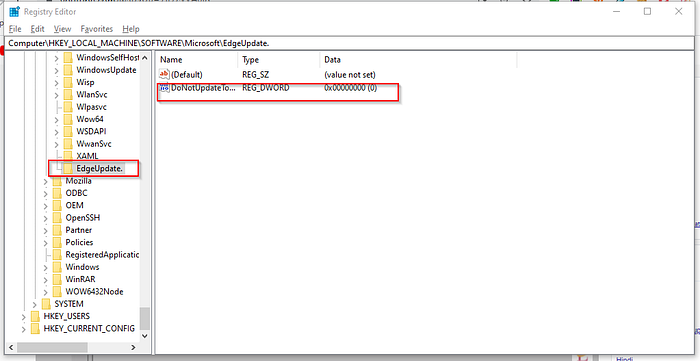
Again right-click on the Edge Update folder and select Key then from the dropdown menu “DWord (32-bit) value and press enter.
Now, rename this folder to “DoNotUpdateToEdgeWithChromium”.
Double click the newly created folder to enter and change the value from 0 to 1 and press OK.
You have successfully completed the process and from now onwards, Microsoft Edge won’t automatically update on your PC.
Still, you have the option to revert the program following the same instructions, except at the point where you have replaced 0 to 1, change the value from 1 to 0.
